Introduction
One of the definitions of pattern is "an artistic or
decorative design". Throughout history humans have created patterns to
decorate buildings, objects, and clothing. There are many different
types of and structures to patterns. I find patterns that repeat in some
form and that can be tiled to cover any size area to be endlessly
fascinating.
Making patterns from pieces of photographs can be
lots of fun. I'm often surprised at the beautiful images that result.
I'm especially fond of making patterns from feathers. In this step by
step tutorial I will show you how to cut an image from a photograph and
create a basic rectangular tile with it that you can then use to make a
repeating pattern.
How to Create a Tile Piece
First, load the picture of your choice into
GIMP. (I'm using version 2.6.11.) I've chosen a picture I took of a turkey.
Using the Rectangle Select Tool [1] (shortcut R), drag a selection box around the part of the picture that you want to use to make your tile.
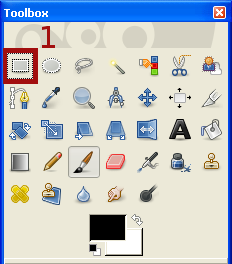 |
| Rectangle Select Tool |
When you're actively moving the edges of the selection box you can see its current size in the status field at the bottom of the window [2]. You may need to zoom in (CTRL+Scroll Wheel Forward) to be able to adjust the selection to a precise size.
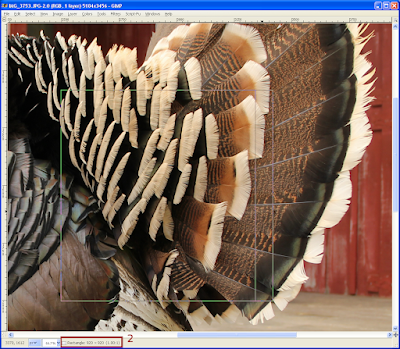 |
| Selection Box Size |
Choose Image > Crop to Selection [3].
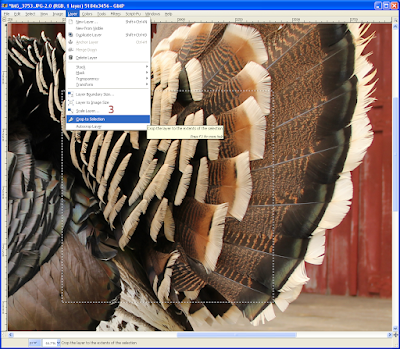 |
| Crop to Selection |
You should have a rectangular image.
 |
| Tile Piece |
You now need a place to do your tiling. Choose
File > New, enter a width and height [4], then click on
Advanced Options [5] and choose
Fill with: Transparency [6].
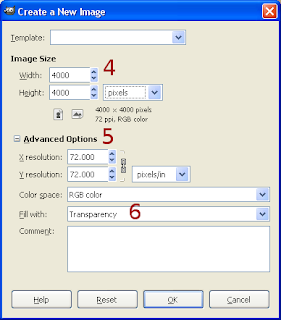 |
| New Image - Setting width, height, and transparency |
Click on the window containing your tile piece and type
CTRL-C to copy the image. Click on your new empty file window and type
CTRL-V to paste it. Note that the tile shows up as a new layer called
Floating Selection [7]. Until you anchor this layer as a new layer you'll be very limited in what you can do with it, so right-click on the layer and choose
New Layer [8].
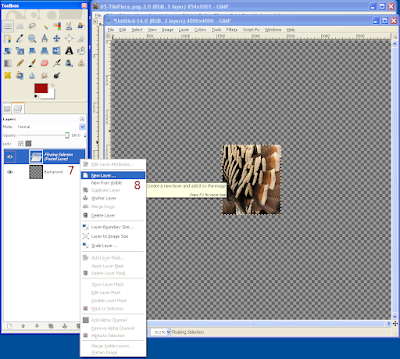 |
| Floating Selection - New Layer |
|
To name this layer, double-click on its name and enter
Original Piece. You could also right-click on the layer and choose
Edit Layer Attributes to open a dialog box where you can change the layer's name.
Before you start tiling, it's best to clean up your work area and save your new file. Close the file containing the original cut-out image by clicking on the
X in the upper right corner of the window. Then save your new file by selecting
File > Save As and choosing a name and location for it. When you enter a file name, don't include an extension — .xcf will be chosen automatically.
How to Create a Tiled Pattern
Now the fun begins. Right-click on your original piece layer and choose
Duplicate Layer. This will create a new layer named
Original Piece copy directly on top of the original layer [9]. Do this one more time. You'll get another layer named
Original Piece copy #1 [10]. Layers must have unique names, so GIMP automatically numbers new layers. You can always change a layer's name to whatever you want.
Click on the eye next to
Original Piece to hide it [11]. It's a good idea to keep a copy around in case you need to duplicate it again.
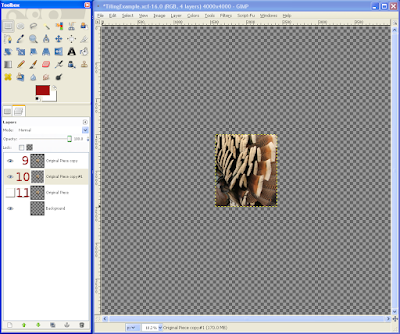 |
| Duplicated and Hidden Layers |
Click on the
Move Tool [12] (shortcut
M), left-click on the tile and slide it over. Flip the currently selected tile horizontally by clicking on
Layer > Transform > Flip Horizontally [13].
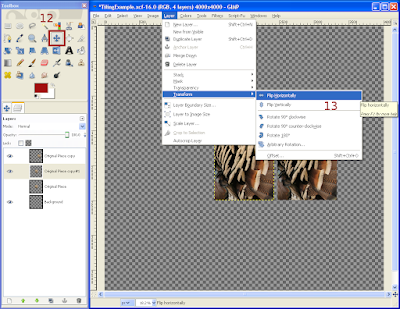 |
| Move and Flip Horizontally |
Line the two pieces up next to each other. Zoom in closely so you can see when they just touch and make sure the edges match [14]. Right-click on the top-most piece layer and choose
Merge Down [15].
 |
| Merge Layers |
Zoom out (
CTRL+Scroll Wheel Backward). You should see one joined image. Duplicate this layer and choose
Layer > Transform > Flip Vertically. Move the two pieces until they are butted up against each other and merge the two layers. Duplicate the merged layer, name one of them
Tile, and hide it. You now have a rectangular tile that can be tiled easily with copies of itself without any more flipping. This is a good time to save your work by hitting
CTRL-S.
Here's what my turkey feathers tile looks like.
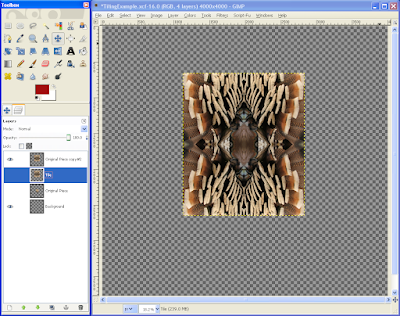 |
| Turkey Feathers Tile |
Continue duplicating, aligning, and merging to create a pattern as large as you want. When you're ready to create a raster file, click on
Image > Merge Visible Layers, select
Clipped to bottom layer [16], and press the
Merge button.
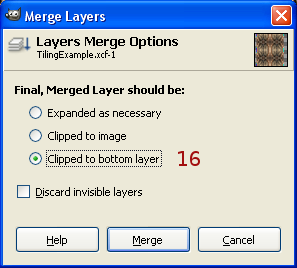 |
| Merge Layers Dialog Box |
The hidden layers that are still left must be deleted. Right-click on each one and select
Delete Layer [17].
 |
| Delete Layer |
Choose
File > Save As and change the file extension to your preferred raster image type, such as .png. Voila! You've just created a cool pattern.
Examples of Rectangular Tiled Patterns
Here are many of the patterns I've created using this method or similar. Clicking on any of the links will take you to one of my store pages that shows products that use that image.
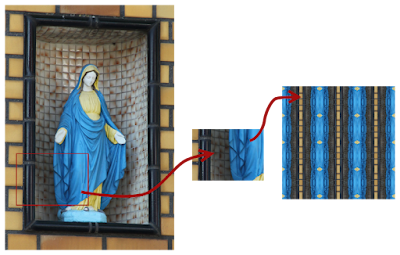 |
| Electric Blue Stripes |
 |
| Hibiscus Leaves Pattern |
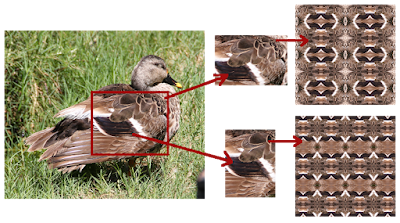 |
| Indian Spot-Billed Duck Feathers Pattern |
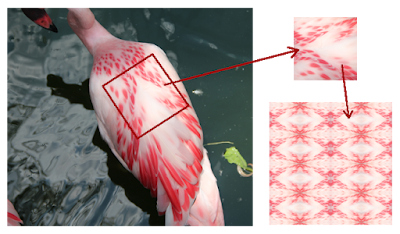 |
| Chilean Flamingo Feathers Pattern |
 |
| Red-Breasted Goose Pattern |
 |
| Wood Duck Patterns |
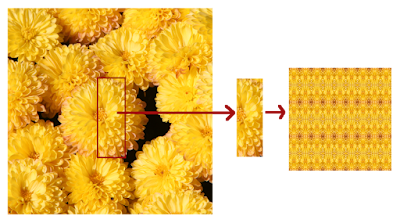 |
| Yellow Mum Stripes |
 |
| Young Flamingo Feathers Pattern 01 |
 |
| Young Flamingo Feathers Pattern 02 |
I used an extra step on the following pattern, which involved making a block of tiles, then copying a strip off the edge and adding it to both sides to extend part of the pattern.
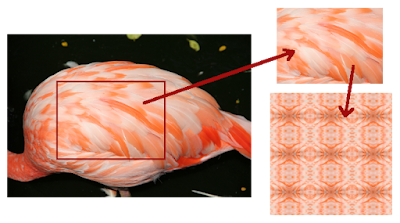 |
| Caribbean Flamingo Feathers Pattern | |
Here's the turkey feathers pattern I eventually created.
 |
| Turkey Feathers Pattern |
Related GIMP Articles
How to Make a Hexagonal Pattern
How to Make a Pinwheel Pattern
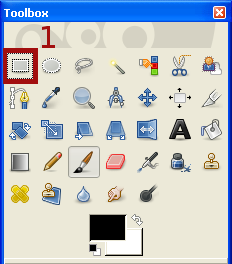
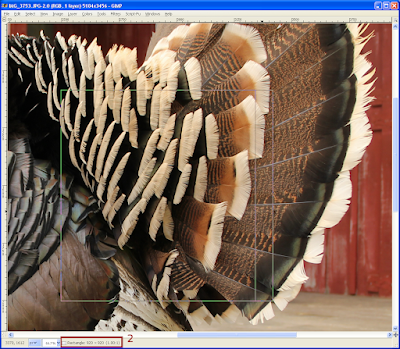
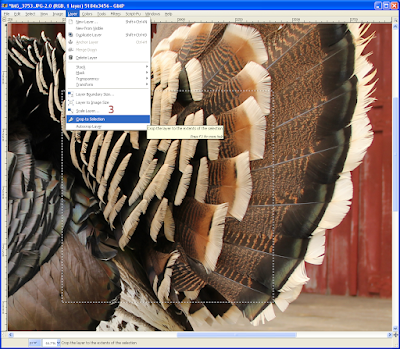

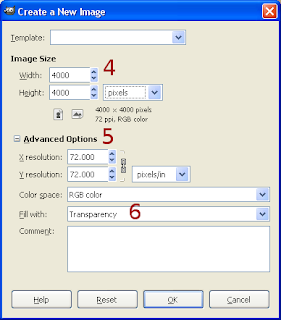
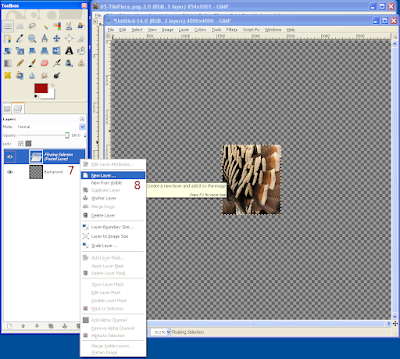
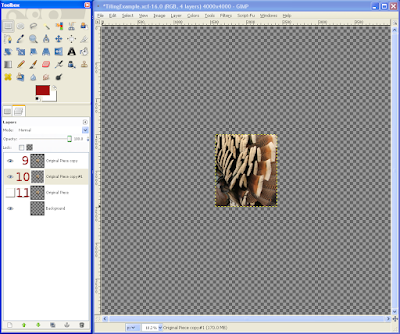
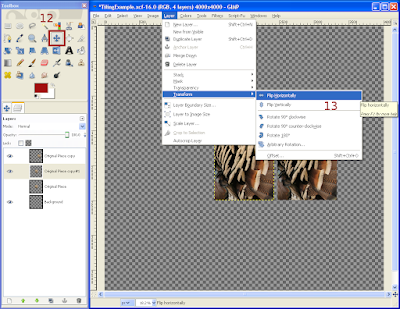

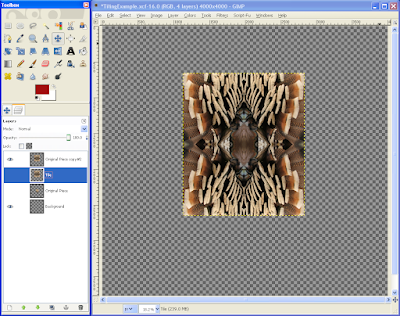
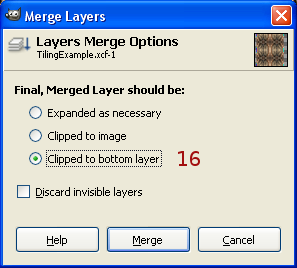

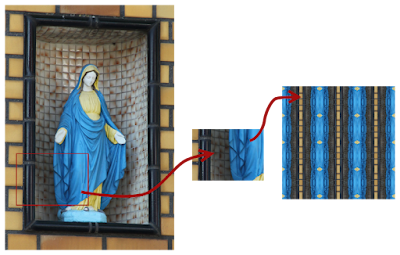

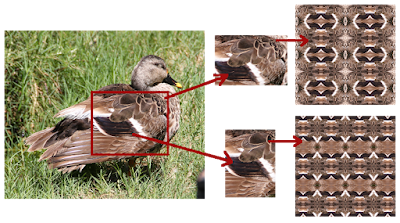

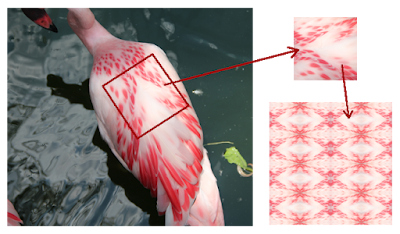



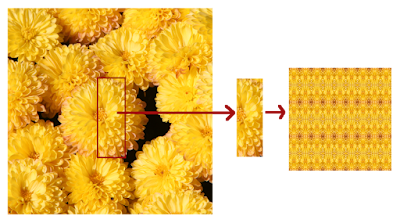


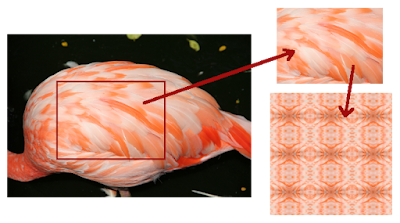



Beautiful! is this what they would call a repeating pattern?
ReplyDeleteYes, these are all repeating patterns. As you can see, there are many different ways to create them. It's lots of fun to experiment.
ReplyDeletethank you so much for those pattern tutorials, so imaginative, love it! :)
ReplyDeleteNathL from France
I'm glad you enjoyed them. :)
ReplyDelete